【 Windows10をクリーンインストールする方法】更新ができない!?トラブル発生時の必勝法!

こんにちは、ヨモギです。
先々月頃から私がゲーム専用として使っているメイン機の調子が悪く、動作が安定しない日が続きました。内部に異常はなく、ソフトウェア上の問題かと思い更新をかけてみたが、4月頃に配信されていた Windows Update の更新プログラムでインストール中に失敗が多発。それ以降の更新プログラムがインストールできない状況でした。2ヶ月ほど更新ができていない状態だったので流石にヤバいと思い、対処をしようと考えました。
というわけで、今回のテーマは『 Windows10でトラブルが発生した時の対処法 』について説明していこうと思います。
- Windows更新ができないバグ?が発生
- 対処法を調べてみるも、効果なし
- Windowsの不具合・トラブルは突然として起こりうる
- 最終手段はクリーンインストール
- Windows10をクリーンインストールする方法・手順
- まとめ
Windows更新ができないバグ?が発生

私の環境では、4月頃からWindows Updateが突如として更新ができなくなった模様。他の方も同じような問題を多数目撃し、Microsoft側のミスなのかと若干疑っていました。しかし、別のサブ機で試したところ難なくその月の更新プログラムを入れることができ、問題は私のメイン機にあることが分かりました。
まずは、本体内部の状態を見ることから始め、メモリーテストやSATAの差し替え、清掃などをやってみました。だが結果は変わらず。インストールができないことには変わりありませんでした。ここで私は、問題はOS側のバグか何かが原因だと感じ始めました。
対処法を調べてみるも、効果なし
ネットでエラーコードやバージョンなどを検索し対処法を調べてみました。何個か試してみるものの、改善されず結局どれもインストール最中に失敗をし、できない状況でした。(推奨トラブルシューティングも試したが、変化なし)
一通りネットに載っている対処はやってみたが、どれもこの問題に対処できる内容はありませんでした。
Windowsの不具合・トラブルは突然として起こりうる

今回のような更新できないなどの事例は様々だと思います。また、その他のトラブルや異変・いつもと違う挙動をするなど、これらの問題は突然に起こるものです。例えば、動作が重い、ファンがうるさい、電源が急に落ちるなどハードウェア的な問題も、要因の一つと言えます。
このような問題が起きないよう、定期的なメンテナンス・容量整理・内部清掃など適宜確認をすることが大切なのです。(1年に1~2回程度)
最終手段はクリーンインストール
さて、ここではWindows側に問題が発生した時の場合です。これまで、説明してきたのはハードウェア的に異常があるかどうかでした。しかし、今回はOSの問題だと確定したので、この場合クリーンインストールを行います。原因が分からず、問題が解消しないときの最終手段になります。
そもそもクリーンインストールとは、システムやユーザーのデータ(アプリ・設定・個人ファイルなど)を真っ新な状態にして、OSの初期化をすることです。この方法は、OSの状態を初期に戻すということになるので、解決しなかったバグや異常がリセットされ、解消されるといった仕組みです。
Windows10をクリーンインストールする方法・手順
①バックアップを取ろう
では方法に移っていきます。まずは、個人ファイルやデータのバックアップを先に取ってください。この方法では、当然OSを初期化するわけなので、すべてのデータが消去されます。そのため、Windowsが入っているローカルドライブ内の個人データだけはバックアップを取りましょう。(別のドライブ内のデータは消去されないので、2台目のドライブがある場合そこに保管しましょう)
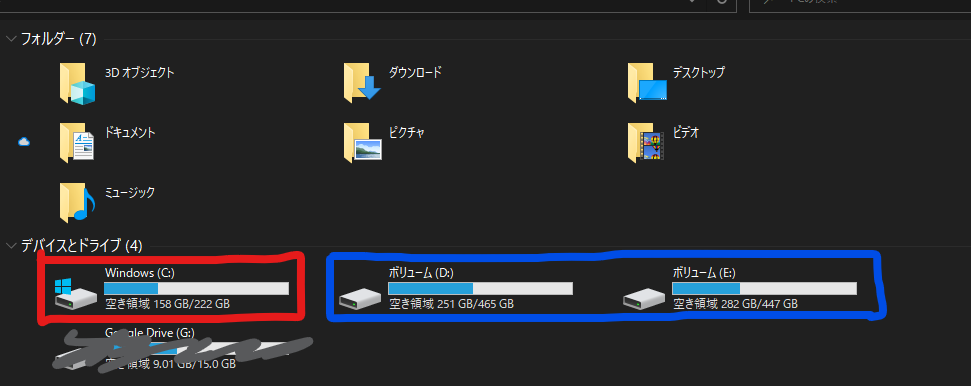
⇧初期化されるドライブ 入ってても消去されないドライブ⇧
アプリなどは、インストールファイルなどを落として保管する方法がおすすめです。また、スクショなどもうまく活用しましょう。(Win+PrtScで全体を撮影できます)

②Microsoftアカウントをローカルアカウントに変更
続いて、Microsoftアカウントを解除してローカルアカウントに変更してください。なぜこれをするかですが、初期化後の初回起動時にログイン画面が表示されると思います。通常ならPINを入力してログインできるはずですが、キーボード・マウスの入力ができず入力画面すら移動することができません。これはOSの初期状態により入力系のドライバーが割り当てられていない状態なので、キーボードなどの入力を受け取ることができないのです。ログインさえできれば、ドライバーはWindows更新で自動的に割り当てられ、操作が可能になるのですが、ログイン画面で止まってしまった場合それができません。
この場合、別途リカバリーメディアからの操作が必要になるので、もう1台実機が必要になり手間がかかります。
これを避けるために、初期化後の初回起動時のみパスワードなしで自動ログインできるようにさせる必要があります。
左下Windowsマーク→ユーザーアイコン→アカウントの設定の変更
へと進んでください。
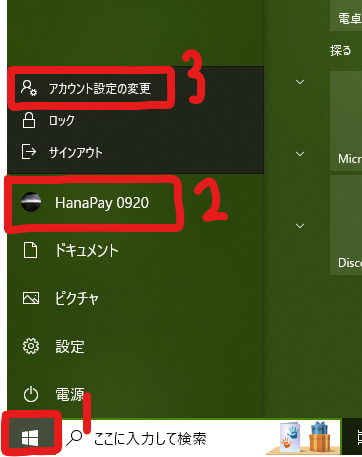
下にある、「ローカルアカウントでのサインインに切り替える」を押してください
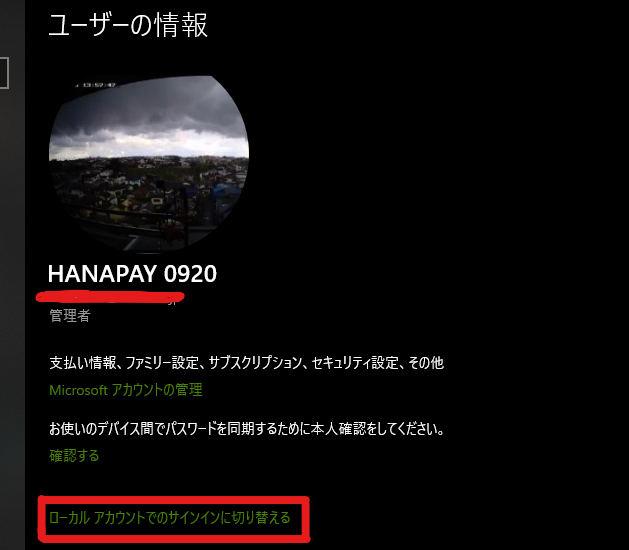
PINを入力し、次へと進むとユーザーのログイン設定画面に来ると思います。赤枠の部分を何も入力せず、次へを押してください。

「サインアウトと完了」を押したら、ローカルアカウントへの切り替えは完了になります。
③PCを初期状態に戻す
再びローカルアカウントにサインインができたら、早速初期化を行いましょう。
左下Windowsマーク→設定→更新とセキュリティ→回復
の順に進んでください。
そしたら、このPCを初期状態に戻す の項目にある「開始する」を押してください。

今回バックアップを予め取ってあるという程なので、ここはどちらを押しても構いません。今回、私は上の「個人用ファイルを保持する」を押しました。
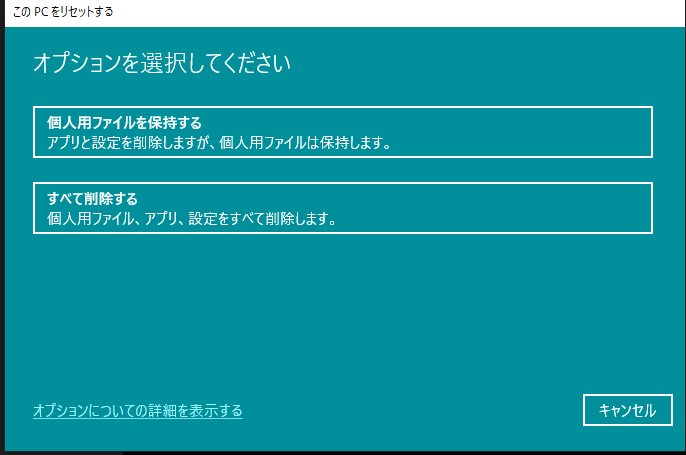
しばらくすると、Windowsの初期化が開始されます。

④自動ログインで起動できればOK
無事初期化が完了し、自動でログインされるとデスクトップ画面が表示され、キーボード・マウスなどの入力デバイスが認識されます。
また、起動が確認出来たらまず先にWindows更新をしてみましょう。問題なくインストールができるかを確認してください。

補足ですが、「オプションの更新プログラム」も更新をしておきましょう。Windows側で自動検出されたデバイスのドライバーなどです。ここは全てチェックを入れて、「ダウンロードとインストール」を押しておきましょう。

⑤バックアップデータを復元する
最後に、最初の方でバックアップしておいたデータの復元を行いましょう。アプリのインストールやファイルの移動、壁紙・個人設定など各自で行ってください。完了したら、作業の方は終了です。お疲れさまでした。
まとめ
今回はWindows10のクリーンインストール方法について詳しく説明しましたが、いかがでしたか?大半はこの方法により、問題を解消できるものがほとんどだと思います。普段、何気なく当たり前にやっていたことが間違っていたり、正しい使い方をしていても不具合や問題などは常に起こる可能性は大いにあると言えるので、バックアップやデータの整理などは適宜しておいた方が良いと思います。