【 Windows10をクリーンインストールする方法】更新ができない!?トラブル発生時の必勝法!

こんにちは、ヨモギです。
先々月頃から私がゲーム専用として使っているメイン機の調子が悪く、動作が安定しない日が続きました。内部に異常はなく、ソフトウェア上の問題かと思い更新をかけてみたが、4月頃に配信されていた Windows Update の更新プログラムでインストール中に失敗が多発。それ以降の更新プログラムがインストールできない状況でした。2ヶ月ほど更新ができていない状態だったので流石にヤバいと思い、対処をしようと考えました。
というわけで、今回のテーマは『 Windows10でトラブルが発生した時の対処法 』について説明していこうと思います。
- Windows更新ができないバグ?が発生
- 対処法を調べてみるも、効果なし
- Windowsの不具合・トラブルは突然として起こりうる
- 最終手段はクリーンインストール
- Windows10をクリーンインストールする方法・手順
- まとめ
Windows更新ができないバグ?が発生

私の環境では、4月頃からWindows Updateが突如として更新ができなくなった模様。他の方も同じような問題を多数目撃し、Microsoft側のミスなのかと若干疑っていました。しかし、別のサブ機で試したところ難なくその月の更新プログラムを入れることができ、問題は私のメイン機にあることが分かりました。
まずは、本体内部の状態を見ることから始め、メモリーテストやSATAの差し替え、清掃などをやってみました。だが結果は変わらず。インストールができないことには変わりありませんでした。ここで私は、問題はOS側のバグか何かが原因だと感じ始めました。
対処法を調べてみるも、効果なし
ネットでエラーコードやバージョンなどを検索し対処法を調べてみました。何個か試してみるものの、改善されず結局どれもインストール最中に失敗をし、できない状況でした。(推奨トラブルシューティングも試したが、変化なし)
一通りネットに載っている対処はやってみたが、どれもこの問題に対処できる内容はありませんでした。
Windowsの不具合・トラブルは突然として起こりうる

今回のような更新できないなどの事例は様々だと思います。また、その他のトラブルや異変・いつもと違う挙動をするなど、これらの問題は突然に起こるものです。例えば、動作が重い、ファンがうるさい、電源が急に落ちるなどハードウェア的な問題も、要因の一つと言えます。
このような問題が起きないよう、定期的なメンテナンス・容量整理・内部清掃など適宜確認をすることが大切なのです。(1年に1~2回程度)
最終手段はクリーンインストール
さて、ここではWindows側に問題が発生した時の場合です。これまで、説明してきたのはハードウェア的に異常があるかどうかでした。しかし、今回はOSの問題だと確定したので、この場合クリーンインストールを行います。原因が分からず、問題が解消しないときの最終手段になります。
そもそもクリーンインストールとは、システムやユーザーのデータ(アプリ・設定・個人ファイルなど)を真っ新な状態にして、OSの初期化をすることです。この方法は、OSの状態を初期に戻すということになるので、解決しなかったバグや異常がリセットされ、解消されるといった仕組みです。
Windows10をクリーンインストールする方法・手順
①バックアップを取ろう
では方法に移っていきます。まずは、個人ファイルやデータのバックアップを先に取ってください。この方法では、当然OSを初期化するわけなので、すべてのデータが消去されます。そのため、Windowsが入っているローカルドライブ内の個人データだけはバックアップを取りましょう。(別のドライブ内のデータは消去されないので、2台目のドライブがある場合そこに保管しましょう)
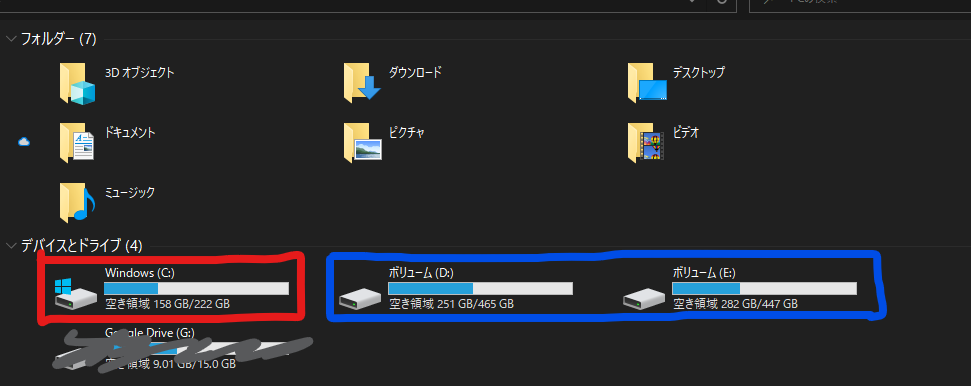
⇧初期化されるドライブ 入ってても消去されないドライブ⇧
アプリなどは、インストールファイルなどを落として保管する方法がおすすめです。また、スクショなどもうまく活用しましょう。(Win+PrtScで全体を撮影できます)

②Microsoftアカウントをローカルアカウントに変更
続いて、Microsoftアカウントを解除してローカルアカウントに変更してください。なぜこれをするかですが、初期化後の初回起動時にログイン画面が表示されると思います。通常ならPINを入力してログインできるはずですが、キーボード・マウスの入力ができず入力画面すら移動することができません。これはOSの初期状態により入力系のドライバーが割り当てられていない状態なので、キーボードなどの入力を受け取ることができないのです。ログインさえできれば、ドライバーはWindows更新で自動的に割り当てられ、操作が可能になるのですが、ログイン画面で止まってしまった場合それができません。
この場合、別途リカバリーメディアからの操作が必要になるので、もう1台実機が必要になり手間がかかります。
これを避けるために、初期化後の初回起動時のみパスワードなしで自動ログインできるようにさせる必要があります。
左下Windowsマーク→ユーザーアイコン→アカウントの設定の変更
へと進んでください。
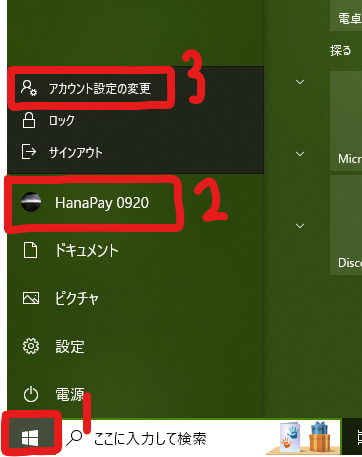
下にある、「ローカルアカウントでのサインインに切り替える」を押してください
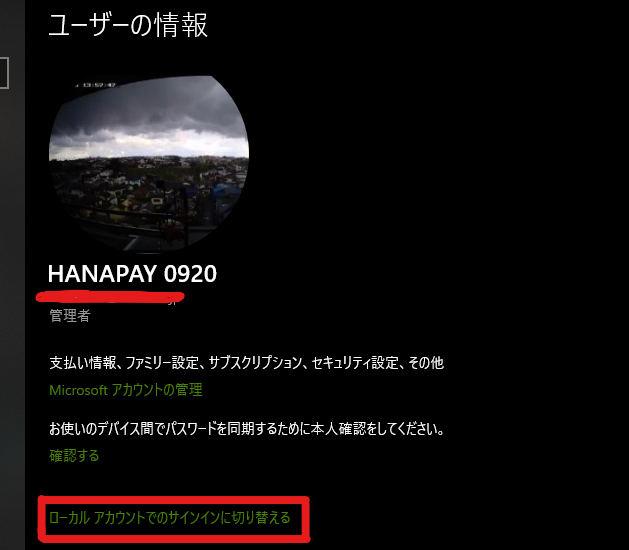
PINを入力し、次へと進むとユーザーのログイン設定画面に来ると思います。赤枠の部分を何も入力せず、次へを押してください。

「サインアウトと完了」を押したら、ローカルアカウントへの切り替えは完了になります。
③PCを初期状態に戻す
再びローカルアカウントにサインインができたら、早速初期化を行いましょう。
左下Windowsマーク→設定→更新とセキュリティ→回復
の順に進んでください。
そしたら、このPCを初期状態に戻す の項目にある「開始する」を押してください。

今回バックアップを予め取ってあるという程なので、ここはどちらを押しても構いません。今回、私は上の「個人用ファイルを保持する」を押しました。
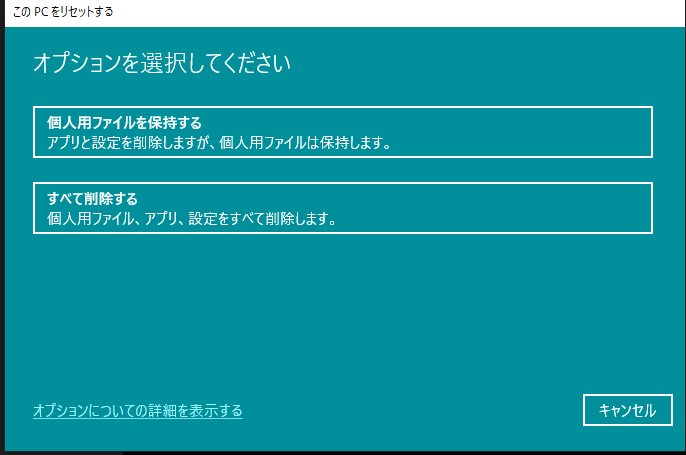
しばらくすると、Windowsの初期化が開始されます。

④自動ログインで起動できればOK
無事初期化が完了し、自動でログインされるとデスクトップ画面が表示され、キーボード・マウスなどの入力デバイスが認識されます。
また、起動が確認出来たらまず先にWindows更新をしてみましょう。問題なくインストールができるかを確認してください。

補足ですが、「オプションの更新プログラム」も更新をしておきましょう。Windows側で自動検出されたデバイスのドライバーなどです。ここは全てチェックを入れて、「ダウンロードとインストール」を押しておきましょう。

⑤バックアップデータを復元する
最後に、最初の方でバックアップしておいたデータの復元を行いましょう。アプリのインストールやファイルの移動、壁紙・個人設定など各自で行ってください。完了したら、作業の方は終了です。お疲れさまでした。
まとめ
今回はWindows10のクリーンインストール方法について詳しく説明しましたが、いかがでしたか?大半はこの方法により、問題を解消できるものがほとんどだと思います。普段、何気なく当たり前にやっていたことが間違っていたり、正しい使い方をしていても不具合や問題などは常に起こる可能性は大いにあると言えるので、バックアップやデータの整理などは適宜しておいた方が良いと思います。
金欠必見!!激安でスマホを持つ方法『 格安SIM HIS Mobileの登録方法・ヤフオク!の利用方法などについて解説 』
 どうも、ヨモギです。
どうも、ヨモギです。
突然ですが、皆さんはスマホを何時・何処で持ちましたか?また、持っていないという人、これから持ち始めるという人などもいるかと思います。そこでそんな人たち向けに今回は、ガジェットオタクである私から『 最安で本体・契約込々で手に入れる方法 』について説明していこうと思います。
- 大手キャリアメーカーから販売されている端末やプランは高い
- 最新機種は値段も重量も大きさも倍
- 最安を狙うなら、中古端末・格安SIMを契約する
- スマホを購入するにあたっての手順
- スマホに限らず中古は比較的安い
- まとめ
大手キャリアメーカーから販売されている端末やプランは高い
大体の人は、大手キャリアのショップや販売サイトなどで購入するのが一般的だと思います。しかし本体代が高かったり、格安販売の宣伝(一括1円スマホ)や本体と回線契約込みの割引などがあったとしても、割引期間の指定により期限後は定額での引き落としだったり、本体のみの割引ではなかったり、定額で本体代を払わされたり、などと条件が多いものがほとんどです。
以下の理由で、大手キャリアから販売されている端末は契約などは高いというのが現状にあります。

最新機種は値段も重量も大きさも倍

2023年現在、例えばAppleが開発したスマホ、iPhoneの最新機種でいくとiPhone14が最新なわけですが、問題は値段以外にもあります。それは、本体の大きさです。最近発売のスマートフォンというのは、従来に比べ小型化という概念が薄れてきました。最大の理由として、画面が小さいことによるタッチの誤操作・5Gの高速通信機能による消費電力の増加などにより、思ったように操作が出来ない・バッテリー持ちが悪い、などと不満の声がありました。その結果から、AppleはiPhone 14シリーズ以降からminiの販売を廃止し、代わりに画面サイズ6.7インチモデルの『 Plus 』が巨大化して加わることとなりました。
なおPlusの販売は、iPhone X以降登場することはなかったので、実に5年ぶりの復活となるようです。
最安を狙うなら、中古端末・格安SIMを契約する

では、どのように購入するのか?
それは、端末本体と回線契約をそれぞれ分けて購入を進めていくことです。
そもそもなぜ本体代がここまで高いのか。それは、販売当初そのものの定価価格だからです。公式の販売ページや、ショッピングサイトなどを確認して分かる通り、全て定価価格で販売しているため、本体代自体が高く、結果キャリア販売やおトク割などは、定価より安くはなるが、手軽に購入できる金額ではないということになり、最終的に膨大な額を請求されます。

そのため、本体購入は中古販売されている端末を購入した方が買いです。中古販売とは、他人が所有・使用して使い古したものを再び個人で売ることを言います。ここでは、販売元が個人であり長期にわたって出品者が所有していたものにもなるので、経年劣化や型落ち、機種変更などの理由で出品されることがほとんどです。その結果、状態にバラつきはあるが定価より安く購入できるというわけです。
回線契約については、格安SIMと言われる大手キャリア以外の通信事業者のことで、大手キャリアよりも数多くの事業者が存在します。
下にある表は、格安SIMと大手キャリアそれぞれのプラン表です。


それぞれ比較してみると、やはり格安SIMの方が安いと言えます。というのも、大手キャリアは定額プランや基本プランなどが結構高いことがわかります。これは、キャリア側が携帯電話会社に予め料金を払うことで、本体代を安くする代わりに契約料から徴収しているためであると思います。通話料は掛からないものの格安SIMより圧倒的不利です。よって、契約には格安SIMの導入が最安でスマホを使い始めるカギになることが分かります。
スマホを購入するにあたっての手順
①購入したい機種を選ぶ
スマートフォンには大きく分けて二種類あります。iPhoneと Androidです。

まず、iPhoneとは冒頭でも説明した通りApple社が開発・販売しているスマートフォンになります。特にAppleが独自開発したiOSと言われるOS(オペレーティング・システム)で動作しており、昔からAndroidよりも不具合や動作、機能などが安定して動くなどと、今現在でも日本国内シェア率は約7割を占めている程の有名なブランドです。
※しかし海外シェア率はiPhoneよりAndroidの方が高いとされている。

一方、AndroidとはGoogle社が開発したOSのことであり、他社メーカー(Galaxy・Xperia・Xiaomi・Pixel・AQUOS、など )が製造した端末にOSを提供して各メーカーがそれぞれの端末に合わせてAndroidベースでOSを開発するといった形のものです。(メーカー独自UIや機能・アプリの追加など)メーカーによって、特殊操作や異なる機能があったとしても、基本操作は変わらず操作出来たり、他社端末どうしで写真やファイルの共有などが出来たりもします。

ただし、それぞれの端末にはOSのサポート期間というのがあり、あまりに古い端末や修理受付の終了宣告している端末などは、OSのバージョンが古すぎて入れられないアプリが出てきたり、性能やセキュリティーが低すぎて使い物にならないものもあったりするので、そこは自分に合った端末を探していただければと思います。
<説明されても何のことか分からないという方へ>
知識がまったく無く、決められないという方はとりあえずiPhoneを選んでおきましょう。(説明でもiPhoneを中心に説明していきます)
②端末を中古販売サイトもしくは販売店で購入
まずは端末の購入からです。中古購入は大きく分けて2種類の方法があります。
1つ目は、ネットで購入する方法です。
この場合商品を簡単に見つけられ、一番安く購入できる手段の一つです。ただし、アカウントの登録ではセキュリティーの観点からSMS認証をしないと登録できないものが現状多いです。
※アカウントを持っている、あるいは協力できる人がいる場合はこの方法が一番お得なのでおススメです。
ちなみにSMS認証とは、携帯電話番号を通してテキストメッセージの送信をして、送られてきたコードの入力によって認証するサービスの事です。
当然ながら、端末を持っていないので携帯番号など無く、受信ができないので個人でSMS認証を突破するのは不可能です。その場合、SMS認証は他人から番号を借りて登録するしかありません。
そう言った場合を考慮して、2つ目の方法が挙げられます。
2つ目は、中古販売取扱店及び実店舗で購入する方法です。
中古品の購入は、ネット以外にも実店舗での購入も可能なのです。では、実際にどこかというとそれは、『 ハード・オフ 』です。

ここでは、主にリユース商品を扱う販売店でリサイクルショップなどと言われることもあります。スマホ以外にも、家電製品や洋服、パソコンやゲーム機など数多くの日用品を中古として販売しています。誰の手も借りたくないという方は、まずそこから調べてみると良いでしょう。
端末は、安いもので5000〜10000円以内で購入することができます。(時期と場合による)

ネットで購入する方は今回、値段が入札するごとに跳ね上がっていくオークションという競売方式である、ヤフオクで説明します。

まず最初に、入札にはヤフーIDが必要になります。持っていない人は、新規作成をしましょう。昔は誰でも登録できましたが、先ほども説明した通り最近ではセキュリティーの関係上SMS認証を求められるようになり、Eメールだけでの登録が不可能になってしまいました。
※登録している人は引き続き利用できます。

その場合、別途携帯番号を借りることになるので、友人やご家族などと話し合って登録してください。(現段階でSMSの回避については公開されておらずできません)
登録が出来たら、ヤフオクのホーム画面に移動して検索バーから購入しようと思う機種を入力してみてください。今回私はiPhoneで調べてみます。

検索バーの隣にある「+条件指定」から、キーワードの欄の「含めない」を次のように打ってみてください。

そうすると、本体以外の販売ページであるアクセサリ類が除外され、より安い商品を見つけやすくなります。
2023年現時点で、本体価格を1万~2万で手に入れたいならば、iPhone 8 SE2 辺りが買い時ではないでしょうか。それより安く手に入れたいということならば、iPhone 7 6S SE1 辺りが安く売られています。

入札は、商品ページに行き「入札」ボタンを押し、金額を指定してから確認・同意して入札を押すことで、入札が出来ます。

購入は商品を落札することで購入者が決定します。落札は下にある残り時間のカウントが0になることで、落札できます。ただしその間に、最高金額で入札した額より高い金額で入札する相手がいた場合、最高入札は除外されその相手が最高入札ということになります。相手がどこまで入札してくるかを見計らって慎重に入札してください。調子に乗ると、大破綻します。

無理をせず、日を置いてゆっくり調べるとまれに運よく激安でハイエンド端末を購入できることもあるので、まずは慌てず落ち着いて調べてください。
購入が完了し、商品が自宅に届いて説明通りの状態が確認出来たら、受け取り連絡&出品者評価をしましょう。
端末のセットアップは各自で行ってください。(SIMなしでもWi-Fi経由でできます)
③格安SIMを契約する「HIS Mobileの登録」
続いてSIM契約についてです。
今回は個人的に気になっていた、『 HIS Mobile 』の大まかな申し込み方法について説明していこうと思います。(私はまだ18未満なので申し込めないという理由です)
まず、HIS Mobile公式ページに移動して「今すぐお申込み!」というボタンがあると思うので、クリックします。
続いて、SIMタイプを聞かれると思うので「カードタイプSIM」を選択します。

確認事項にチェックを入れ、「お申込みにすすむ」を選択

契約するプランについては、ご自身で必要のあるプラン選択をしてください。
ちなみに、SMSは絶対付けるようにして下さい。今後の認証類で役に立ちます。
今回、私が使い始めるとするとこうなりました。

入力に誤りがないかを確認したら、下のチェック欄を確認の上、チェックをし同意をします。
次にIDの登録の登録をします。左の「IDを新規登録する」を選択。

ここでは、メールアドレスを登録します。入力が終わったら、メール配信を「希望しない」に設定し、送信を押します。

私は、過去にIDを作っていたみたいなのでログインしたら本人確認情報入力画面へそのまま来れました。おそらく、メールボックスに仮登録のメールが来ると思うので、確認してURLから登録手続きを行っていただければよいかと思われます。
ログインしたら、個人情報の入力に移ります。
入力が完了したら、次へを押します。

現段階の私はここから先に進められないので、文字だけの説明になります。
次に進むと本人確認書類のアップロードを求められるので、身分証の撮影・送信を行ってください。
提示が完了し次へ進むと、決済情報の入力を求められます。お持ちのクレジットカード及び、プリペイドカードの情報を入力してください。
最終確認画面では、入力に誤りがないかを確認して、良ければカスタマーメール配信希望にチェックを入れ、「申し込む」を選択します。
これにて、申し込み手続きは完了となります。お疲れさまでした。
③補:SIMを契約できない人(18歳未満)はプリペイドSIM
先ほどの格安SIMについてですが、見ての通り18歳未満の申し込みは出来ません。これは、格安SIMやスマホなどに限らず何らかの契約において保護者同伴・名義が必要となります。
私も3年前からこの悩みを抱えていて、親の手は借りたくないけどネットを外で使いたいと思って諦めかけていました。ですが、ある日友人から一通のメールが届き、そこには『 プリペイドSIM 』というものでネットが使えるのではないかと連絡してきたのです。



プリペイドSIMというのは、名の通り購入した分だけパケットがもらえる仕組みのことで、メーカーによって容量の種類は様々です。また、この場合だとパケットを使い切ると通信終了する使い捨てタイプなので、購入前の手続きや月払い・SIM返却などは必要なく、だれでもその場で回線に接続することが出来る優れものです。また、SMSや電話回線の音声通話などに対応したSIMなども少なからずあります。
ただし、デメリットとしては容量単価が契約より高いという点です。その上、SIMには有効期限が記載されており、その中でのやり取りをしていかなくてはなりません。有効期限の延長やリチャージなどには不可なので、その辺は注意点です。
<おススメのプリペイドSIM>
Docomo回線:https://www.amazon.co.jp/gp/product/B094R51LGJ/ref=ppx_yo_dt_b_asin_image_o01_s00?ie=UTF8&psc=1
SoftBank回線:
https://www.amazon.co.jp/gp/product/B08HQRS9NY/ref=ppx_yo_dt_b_asin_title_o03_s00?ie=UTF8&psc=1
④端末にSIMロックが掛かっている場合は解除をする
次に端末を購入して、手元にある状態の場合の説明をします。SIMを契約・購入して数日後の場合、おそらく手元にSIMカードが届いている状態かと思います。早速端末にSIMを挿して完了と行きたいところですが、その前に確認すべきことがあります。
それは、SIMロックの確認です。
SIMロックとは、大手三大キャリアが発売する端末の通信制限のようなもので自社端末では、他社回線への利用が出来ない状態のことを言います。
例えば、SoftBankから発売されている端末にdocomoやauのSIMを挿しても、利用制限により接続できない状態になることです。
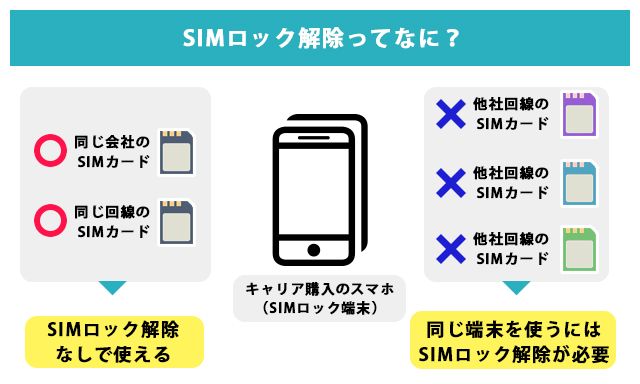
しかし総務省は2014年、ユーザーの利便性向上と各キャリア間の競争の健全化を図るために、SIMロックを原則禁止することを発表しました。これにより、2015年5月以降に発売されたスマートフォンであれば、SIMロックを解除することが出来るのです。
まずは、端末のIMEI番号を調べてください。
Androidの場合 設定→システム→端末情報→機器の状態→IMEI情報
※機種によって異なる場合があります。
iPhoneの場合 設定→一般→情報
次に、キャリアの検索をします。
下のページに飛び、IMEI/MEID入力の欄に先程調べた番号を入力し、予約するを押してください。これにより、どこのSIMロックがされているかが分かります。
判断結果欄に○が付いているものがあれば、SIMロックがされている状態です。
※付いていなければSIMフリー・もしくは解除済みの状態になっているので、そのまま使用できます。

SIMロック解除は、それぞれのキャリアのホームページより解除手続きを申請することができます。ただし一部キャリアでは申請に条件があり、別途キャリアごとの会員になる必要があります。
ちなみにdocomoとSoftBankの会員登録には、SMS認証を要求されるのでここでも同様に解除は不可能となってしまいます。ですが今回、docomoのSIMロックの場合 HIS Mobileを契約の方はdocomo回線なので、先にSIMを挿しても通信できます。そこからSMSの受信を行い、登録を行ってください。
ソフトバンクの携帯電話を他社で利用する/SIMロック解除 | スマートフォン・携帯電話 | ソフトバンク
SIMロック解除のお手続き | スマートフォン・携帯電話をご利用の方 | au
⑤SIMを刺して通信確認
SIMロック解除手続きが出来たら、早速SIMカードを端末に挿してみましょう。
最近の端末では、SIMを挿したら自動でAPN設定をしてくれるものがほとんどですが、従来のAndroid端末や、一部の機種は個人でAPN設定をしなければいけません。(iPhoneの場合はそのまま設定してくれます。)
次のように進んでください。
設定→ネットワークとインターネット→モバイルネットワーク→アクセスポイント名



右上の+ボタンを押し、SIMカードの説明書に記載されているAPN設定を入力して保存を押します。保存したら設定したAPNを選択し、有効にします。


これにて端末の設定は完了です。接続が確認出来たら、手順は完了になります。
お疲れさまでした。
スマホに限らず中古は比較的安い

中古品というのは、スマホ以外にも安く売られているものは様々であり、新品よりも格段と安く手に入ります。そもそも新品がなぜ高いかというと、未使用品という点であり誰にも触れられていない状態に価値があります。また、メーカーや企業・販売元は利益を出すため原価より高い金額で販売することが大半です。そのため、中古や従来の端末など品質や価値の下がったものとして安く売られているわけです。
まとめ
このように今回はスマホを格安で持つ方法について紹介してきました。新品で購入していて高すぎると感じている人や、この方法を初めて知ったなどと思う人もいると思います。どんなものでも、それって新品で買う必要があるのか?では新品を買う前に一度中古で探してみてから購入を検討してみようなどと考え方を広げてみてください。
中古の良さに気付けるようになるかと思います。
Remedyが手掛ける名作、アクション系サイコスリラーAlan Wakeの続編『 Alan Wake Ⅱ 』を発表!!

こんにちは!ヨモギです。
今回は、ゲーム関係の記事を載せておこうと思います。今回紹介するゲーム、Remedy代表作、『 Alan Wake 』についてまとめてみようと思いました。
最後まで閲覧していただければ幸いです。
そもそもRemedy社とは?

レメディー・エンターテインメント(Remedy Entertainment Oyj)は、フィンランドのコンピュータゲーム開発会社。主に映画的なシングルプレーヤーアクションゲームの開発を専門とし、代表作は『 Death Rally 』『 Quantum Break 』『 Control 』『 Max Payne 』など、数多くの名作を生みだした大手企業である。
補足: Remedy社の初期メンバーであるサム・レイク(Sam Lake)本名[サミ・アンテロ・ヤルヴィ(Sami Antero Järvi)]は、有名なクリエイティブライター。Max Payneの脚本であり、一作目の主人公にもなった。Alan Wakeでも、ドキュメンタリー番組に出演する場面がある。
Alan Wakeってどんなゲーム?

Microsoftより2010年5月に発売されたXbox 360用アクションアドベンチャー・サバイバルホラーゲーム。2012年2月17日にはSteamおよびリテール版などの形でPC版が販売された。2017年5月15日をもってゲーム内楽曲のライセンスが切れ、販売を終了していたが、2018年10月26日 にPC版の販売が再開された。
概要
アメリカのベストセラー作家アラン・ウェイクが、休暇で訪れた田舎町ブライトフォールズで妻のアリス・ウェイクが突如として行方不明になった。キャビンに泊まった夜、妻との口論が原因で外へ出てしまいそこからアランは、一週間分の記憶を失い、目覚めた先は暗い森の崖、事故車の中だった。助けを呼ぶため森を抜けようとするが、山中歩いていくとそこには書いた覚えのない自分の著者が記された小説の原稿を見つけることとなる。恐ろしいことに、その原稿の内容が現実で起こる奇妙な現象に、ストーリーはさらに一転としていく。
発売から13年が経過
前作Alan Wakeの発売から早13年が経過したことにより、このシリーズでは度々成長を遂げてきました。
 スピンオフ『 Alan Wake: American Nightmare 』では、シリーズ二部作目の続編であり、次の舞台は架空テレビ番組「ナイトスプリングス」の中で進むストーリー展開となっています。前作とのつながりもあり、武器やミニゲーム、敵の種類も前作より大幅に追加されました。
スピンオフ『 Alan Wake: American Nightmare 』では、シリーズ二部作目の続編であり、次の舞台は架空テレビ番組「ナイトスプリングス」の中で進むストーリー展開となっています。前作とのつながりもあり、武器やミニゲーム、敵の種類も前作より大幅に追加されました。
また、去年にはAlan Wakeのリマスター版『 Alan Wake Remastered 』が発売され、PC/PS4/5/Xbox One/Xbox Series X|S/Nintendo Switchなど、様々なプラットフォームでプレイが可能になりました。4K解像度に対応し、映像が一層美しくなり迫力が増しています。
続編『 Alan Wake 2 』を発表!!
Alan Wake 2が正式発表されたのは、2021年のこと。ゲームトレイラーが公開され、前作とは異なるグラフィックや主人公ウェイク氏の姿、新たな登場人物などに圧倒された後編の予告映像。より一層期待が高まる中、ストーリーは前作をプレイしていない人にも楽しめるよう単体の作品ともなっているようです。
気になる発売日は?どこで買える?
今現在、公開されている日付は、2023年10月17日にグローバル版がリリース予定だそうです。(Epicでは18日に利用可能と記載)
プラットフォームはEpic Games StoreよりPC/PS5/Xbox Series X|Sにてデジタル版のみが発売されるみたいです。(ディスク版は販売しないとのこと)
価格は日本円で通常版6600~6800円、DX版で8800円で販売するそうです。
・EpicGames公式 Alan Wake 2 販売サイト
https://store.epicgames.com/ja/p/alan-wake-2
画質やストーリーなどには13年の長い歴史がかかっているので、Alan Wakeシリーズの後編には是非とも期待したいところですね。
【初回投稿】ブログを初めてみました!!
初めまして。
初回で投稿させていただきます、ヨモギです。
さて、初心者ながらである私でありますが今回のテーマは、『 ヨモギの自己紹介 』からやっていこうと思います。ブログを始めた理由は?ネット歴は?趣味は?何処中?など諸々紹介していこうと思います。
初回の投稿で詰まらない話題だと思いますが、個人用の記録にここに記しておこうと思います。
君は一体何者?何処の人?
私の個人情報の一覧は大体こんな感じです。
名前 ヨヨギノヨモギ
年齢 17歳
性別 男
誕生日 9月20日
在住地 神奈川県
学校 工業系の高校(情報通信系)
ネット歴 10~13年?ぐらい
名前の由来
名前は、ツイッターを始めたときに付けた最初の名前です。
何故これにしたかは、何となく面白そうなギャグを考えていたら、突如として閃いたワードが「蓬」と「代々木」でした。そこから組み合わせた言葉が今のニックネームになりました。
今現在、職は何してる?
職という職には就いておらず、一応学生で書かせてもらっています。神奈川県内の工業系の高校に通っており、今年3年目になります。
学校では、一人だけパソコンや数台のスマホ・タブレットを持ち込んだり、教材用ロッカーを魔改造したり、水筒にお湯を入れて昼飯にカップラーメン食うなどと、色々ヤバいキモオタです。(ガジェット系オタクとも言われています。)
趣味・興味、日常的な内容
趣味はジャンク品を買って、それを修理して個人用に使ったり、オークションとかで売って利益にしたりなどしていました。
最近では、友人から壊れた物(基本的にはガジェット類)の修理を引き受けたり安く仕入れてほしい物を中古で探して購入したりと、助け舟役になっています。
※そのほかに暇があれば、ボカロのライブや秋葉原に行ったりすることも多々あります


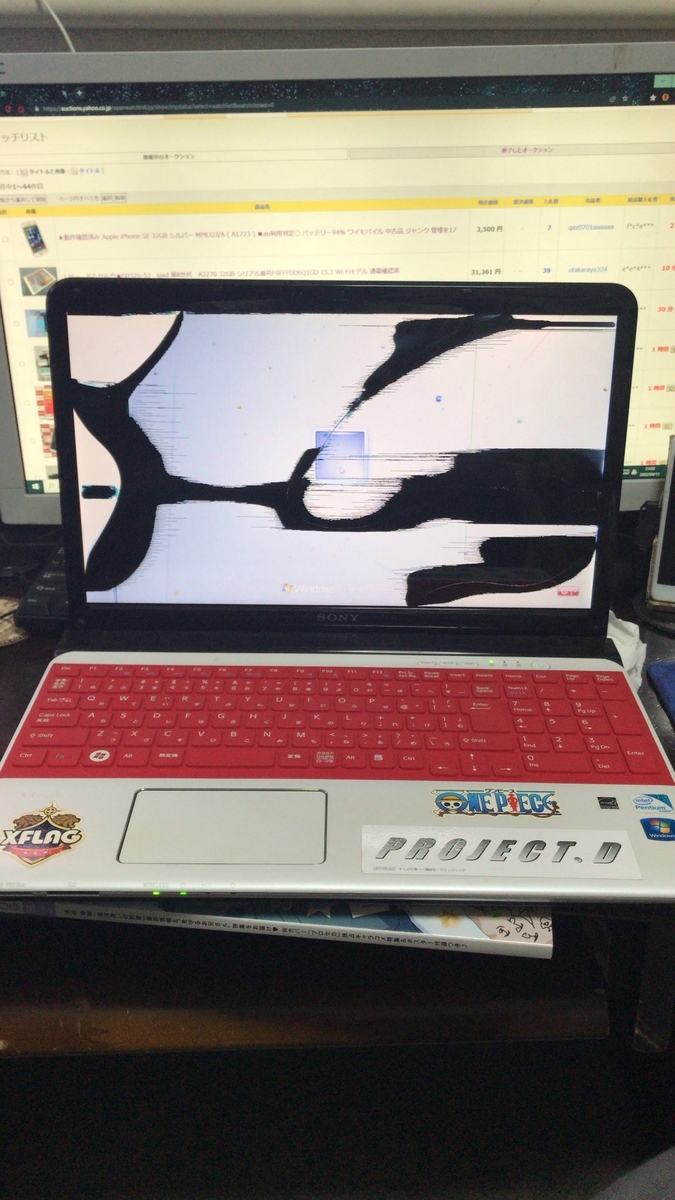
何でブログを始めたのか?
私がブログを始めた主な理由は、自分の知っている知識を記録してまとめておきたいと思ったから。というのも、上で書いた通りネット歴は約10年ぐらい前(保育園児)からで、その間PCに触れていたというのもあり、経験は長い方だと個人的に思っています。
そこで、今まで使ってきていて良かった・ためになる知識など、紹介したい内容を書き留めておくために、今回からブログの作成をやってみようと思い、始めました。
個人的に苦しんでいること
今一番苦しいと思うことは、将来ですかね。
学生の時代である我々から(私の価値観ですが)言わせてもらいますが、成績が命取りになる、そんな状況です。その中、進路を目前に自分に合った道を考えて切り開いて行くという至難な時期を今、現在進行形で人生を送っています。授業も受けること12年目、同じことの繰り返しで人生の半分以上、学校で占めています。
ここまで来ると、もうそろそろいいんじゃね?に、気が動転してしまい危うく学校を辞めざる負えない事になってしまいそうです。
疲れているのは山々ですが、今が一番大事な時期であり先に進むほかないので、無理をしてでも学校に行っている。そんな感じです。
まとめ
今回、初回投稿でブログに触れてみてみましたが、自己紹介についてはザッと説明って感じで書いてみました。まだまだ紹介しきれていない部分はありますが、ガジェットキモオタってだけは覚えておきましょう。
ブログは、慣れてしまえば簡単に書くことができそうです。
個人的に日記みたいな感じで今後も投稿していこうと思っていますのでよろしくお願いします。
